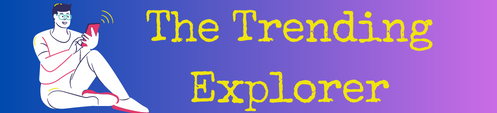Welcome to the world of Adobe Photoshop CC, the industry-leading software for professional image editing and manipulation. In this comprehensive guide, we will explore a wide range of tips and techniques to help you master Photoshop CC and enhance your editing skills. Whether you're a beginner or an experienced user, this article will provide valuable insights and strategies to take your Photoshop proficiency to the next level. From essential tools and features to advanced techniques and workflows, we'll cover it all. Get ready to unlock your creativity and achieve stunning results with Photoshop CC.
Customizing and Optimizing Your Workflow
Customizing Photoshop Workspace :
Learn how to arrange and customize panels and tools in Photoshop to suit your workflow. Adjust the workspace layout to have quick access to the most frequently used tools and functions. Customize the interface based on your preferences for improved efficiency.
Example: You can create a workspace with panels relevant to your specific editing tasks, such as retouching, compositing, or graphic design. By organizing the interface to align with your workflow, you can save time and work more smoothly.
Mastering Layers and Layer Masks:
Understand the power of layers in Photoshop and how they allow you to work non-destructively. Learn to utilize layer masks to selectively hide or reveal parts of an image, enabling seamless blending and adjustments.
Example: By using layer masks, you can precisely control where adjustments, filters, or effects are applied. For instance, you can apply a sharpening effect only to the eyes in a portrait, leaving the rest of the image unaffected.
Essential Tools and Techniques
Selection and Masking :
Explore the various selection tools available in Photoshop, such as the Marquee, Lasso, and Quick Selection tools. Master the art of refining selections with tools like Quick Mask and Refine Edge for accurate and detailed selections.
Example: When creating a composite image, you can use the selection tools to isolate specific elements from different photos and blend them seamlessly. This allows you to create a cohesive and realistic final image.
Retouching and Healing :
Discover retouching techniques using the Healing Brush, Spot Healing Brush, and Clone Stamp tool to remove imperfections, blemishes, or unwanted objects from your photos. Learn how to utilize Content-Aware Fill and the Patch tool for advanced retouching tasks.
Example: Suppose you have a landscape photo with a distracting object in the foreground. By using the Clone Stamp tool, you can carefully clone nearby areas to seamlessly remove the object, resulting in a clean and visually appealing image.
Editing and Effects
Adjustment Layers and Smart Objects :
Learn the power of adjustment layers for non-destructive editing. Understand the benefits of working with Smart Objects, enabling flexibility in scaling, transforming, and applying filters and effects.
Example: Suppose you want to adjust the color balance of an image. Instead of directly modifying the original image, you can create an adjustment layer specifically for color correction. This allows you to fine-tune the adjustments later without affecting the original image data.
Creative Filters and Special Effects :
Dive into the world of artistic filters and effects in Photoshop. Explore the possibilities of the Liquify tool for image manipulation and distortion. Learn how to create realistic textures, patterns, and unique visual effects.
Example: With the Liquify tool, you can reshape objects, enhance facial features, or create surreal distortions for artistic purposes. This tool provides endless creative opportunities to transform your images.
Smart Objects:
Discover how Smart Objects can enhance your workflow by preserving the original image quality and enabling non-destructive transformations. Learn to link multiple Smart Objects for efficient editing and updating across multiple documents.
Example: Let's say you're designing a brochure and want to use the same logo throughout the document. By converting the logo into a Smart Object, you can easily update it in one place, and the changes will automatically reflect across all instances in the document.
Smart Objects and Adjustment Layers:
Learn how to utilize Smart Objects and Adjustment Layers to enhance your workflow and maintain flexibility in your editing process. Discover the benefits of non-destructive editing and how to make precise adjustments without altering the original image data.
Example: Let's say you're editing a portrait and want to apply multiple adjustments, such as exposure, color grading, and sharpening. By converting your layers into Smart Objects, you can apply Adjustment Layers on top, allowing you to make precise edits without permanently altering the original image.
Batch Processing and Automating Tasks:
Streamline repetitive tasks and save time by utilizing batch processing and automating common actions in Photoshop. Explore the Batch Processing feature and learn how to create and apply actions to automate tasks such as resizing, applying filters, or adding watermarks to multiple images.
Example: Suppose you have a large number of product images that need to be resized for an e-commerce website. By creating a batch action, you can specify the desired dimensions and apply the action to all images in a folder, saving you valuable time and effort.
Exporting and Saving Options:
Understand the various export and saving options in Photoshop to ensure your final images are optimized for different purposes. Learn about file formats, compression settings, and color profiles to achieve the best results when sharing or printing your work.
Example: When preparing images for the web, saving them in the appropriate file format, such as JPEG or PNG, with optimized compression settings can significantly reduce file size while maintaining image quality. This ensures faster website loading times and a better user experience.